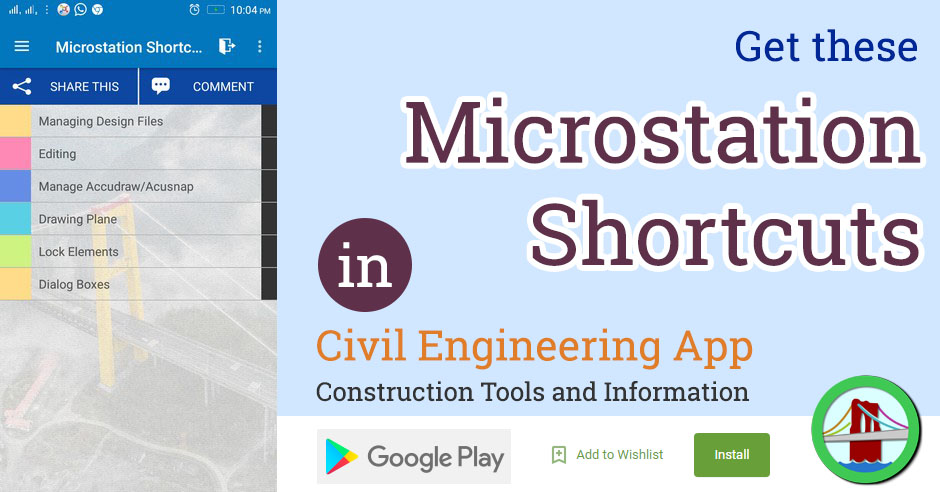Microstation CAD software mostly used for 2D drawings in oil and gas field. It is also a base software for 3D modelling for other 3D modelling packages. Here is a list of shortcuts to help you improve your productivity in Microstation.
Managing Design Files
| Sr. | Number | Title |
| 1 | Ctrl+N | New / Create Design File |
| 2 | Ctrl+O | Open Design File |
| 3 | Ctrl+W | Closes the active design file |
| 4 | Ctrl+S | Save changes |
| 5 | Ctrl+F | Save Settings |
| 6 | Ctrl+P | Print / Plot Dialog |
Editing
| Sr. | Number | Title |
| 7 | Ctrl+Z/Ctrl+R | Undo / Redo |
| 8 | Ctrl+x, Ctrl+c, Ctrl+v | Cut, Copy, Paste |
| 9 | Ctrl+G | Group current selection |
| 10 | Ctrl+U | Ungroup current selection |
| 11 | Ctrl+L | Lock element |
| 12 | Ctrl+M | Unlock element |
| 13 | Ctrl+I | Element Information |
| 14 | Ctrl+E | View Levels Display |
| 15 | Ctrl+B | View Attributes |
| 16 | Ctrl+T | Tool Boxes dialog |
Manage Accudraw/Acusnap
| Sr. | Number | Title |
| 17 | ? | Open the AccuDraw Shortcuts window. |
| 18 | h, a | Suspend AccuDraw for the current tool operation. Selecting a new tool, or entering a Reset re-enables AccuDraw. |
| 19 | h, s | Toggle AccuSnap on/off. |
| 20 | h, u | Suspends AccuSnap for the current tool operation. Selecting a new tool, or entering a Reset re-enables AccuSnap. |
| 21 | Q | Deactivates AccuDraw. |
Drawing Plane
| Sr. | Number | Title |
| 22 | Enter | Smart LockIn Rectangular coordinates, |
| 23 | Space | Switches between Rectangular and Polar coordinates. |
| 24 | O | Moves the drawing plane origin to the current pointer position. |
| 25 | V | Rotate drawing plane to align with the view axes. |
| 26 | T | Rotate the drawing plane to align with the axes in a standard Top view. |
| 27 | F | Rotate the drawing plane to align with the axes in a standard Front view. |
| 28 | S | Rotate the drawing plane to align with the axes in a standard Side view. |
| 29 | B | Rotate the drawing plane to align with the active ACS, |
| 30 | E | Rotate between three main planes: top, front, and side (3D only). This also works when your original plane is an ACS or context rotation, so you do not have to use RX, RY to rotate to a 90 degrees plane. |
| 31 | r,c | Rotate the drawing plane to the current ACS. |
| 32 | r, e | Rotate the drawing plane to match the orientation of a selected element. |
| 33 | r, v | Rotate the active view to match the current drawing plane. |
| 34 | r, x | Rotate the drawing plane 90 degrees about its x-axis. |
| 35 | r, y | Rotate the drawing plane 90 degrees about its y-axis. |
| 36 | r, z | Rotate the drawing plane 90 degrees about its z-axis. |
| 37 | r, q | Quickly and temporarily rotate the drawing plane. |
| 38 | r, a | Permanently rotate the drawing plane. |
Lock Elements
| Sr. | Number | Title |
| 39 | X | Toggle the lock status for the X value. |
| 40 | Y | Toggle the lock status for the Y value. |
| 41 | Z | Toggle the lock status for the Z value. |
| 42 | D | Toggle the lock status for the Distance value. |
| 43 | A | Toggle the lock status for the Angle value. |
| 44 | l, i | Locks the current index state. |
| 45 | l, p | Toggle ACS Grid Plane lock |
| 46 | l, a | Toggle ACS Plane lock. |
| 47 | l, s | Toggle ACS Plane snap lock. |
| 48 | l, z | Toggle Sticky Z Lock, which is used in conjunction with ACS Plane Snap Lock to force a series of snap points to lie on the active ACS’ XY plane (Z=0). |
Dialog Boxes
| Sr. | Number | Title |
| 49 | ~ | Bump an item in the tool settings dialog box |
| 50 | g, t | Move focus to the Tool Settings window. |
| 51 | g, k | Move focus to Key-in window |
| 52 | g, s | Move focus to AccuDraw Settings dialog box |
| 53 | g, a | Open the get ACS dialog box |
| 54 | w, a | Open the Write to ACS dialog box |
| 55 | P | Open the Data Point Key-in dialog box |
| 56 | M | Open the Data Point Key-in dialog box for entering multiple data points. |
| 57 | I | Activates Intersect snap mode. |
| 58 | N | Activates Nearest snap mode. |
| 59 | C | Activates Center snap mode. |
| 60 | K | open the Keypoint Snap Divisor dialog box, which is used to set the Snap Divisor for keypoint snapping. |